How Freeform is a handy tool for hobbyists and professional creatives alike. You can do a whole host of things with the app, such as conceptualizing big ideas. Freeform is available on iPhone, iPad, and Mac — making it great for cross-platform working as well.
Related Reading:
- Freeform Review: Is It Worth Using on Your Apple Device?
- How to Create, Rename, and Delete Freeform Canvases
- How to Share Your Freeform Projects With Others
- What Is the Freeform App? Here’s Everything You Need to Know
- Freeform Not Working? Here’s How to Fix It
- How to Add and Remove Favorites in the Freeform App (iOS, iPad, Mac)
While Freeform is quite an intuitive app, knowing how to make the most of it is a good idea. So, to help you out, we have written this guide on the best tips and tricks for Freeform.
Contents
- 1. Use Sticky Notes
- 2. Zooming In and Out of Your Canvas
- 3. Change the Font Size for Your Text
- 4. Creating New Canvases Without Going Back to the Homepage
- 5. Searching for Text Within Your Freeform Canvas
- 6. Deleting Elements
- 7. Adding Symbols
- 8. Changing Your Pencil Types
- 9. Use the New Drawing Tools
- 10. Choose Your Canvas Layout
- 11. Copy and Paste Your Drawings
- 12. Turn Connectors On
- Use These Tips and Tricks to Enhance Your Freeform Experience
1. Use Sticky Notes
Freeform gives you plenty of tools for your mood boards and brainstorms, such as uploading visual content and drawing on the canvas. Another handy feature, however, is the ability to use sticky notes.
You can use the sticky notes in Freeform to add important points and reminders. Beyond that, you might also want to use them for making lists of products and services you may need to buy – plus more.
To add sticky notes to your canvas, go to the second icon in the middle. A sticky note will appear in your project; double-tap on it to start typing what you want.
2. Zooming In and Out of Your Canvas
As you use your canvas in Freeform, you’ll quickly notice that you have a full page to add whatever you want. However, you might not see everything straight away. Luckily, fixing this isn’t too challenging.
If you want to zoom out on your Freeform canvas, use two fingers and start moving them in and out. Alternatively, click on the percentage button and choose how much you want to zoom in or out.
Another way to zoom in is by using two fingers and moving them further away once you’ve touched the screen.
You can also change the size of your canvas in Freeform by going to the percentage number in the bottom left-hand corner.

3. Change the Font Size for Your Text
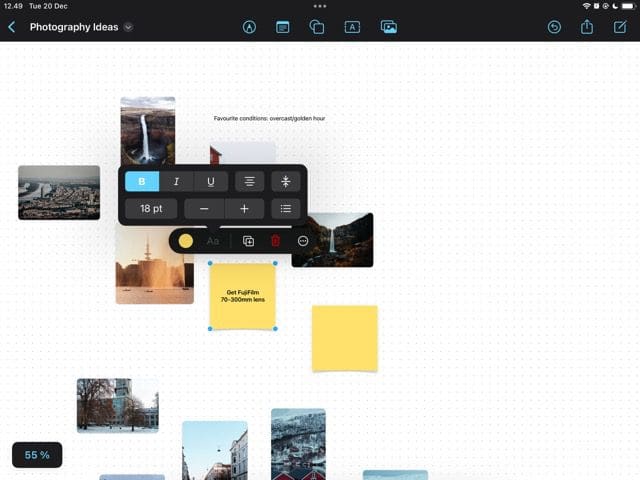
Another handy feature in Freeform is the ability to change your text font sizes. You can do this in both text boxes and sticky notes, and the process is similar for both.
Tap on the box for which you’d like to change your font size. If you’re changing the text on a sticky note, click on the Aa option.
For text boxes, you’ll need to select the number instead.
If you use a sticky note, click on the number. Once you’re on this option, you can change the size of your text.
4. Creating New Canvases Without Going Back to the Homepage
As you use Freeform more frequently, you will likely want to create more than one canvas. And while you can keep going back to the homepage, let’s be honest – that can get quite tedious. Luckily, you can use an alternative.
When in any of your projects, you can go to the pencil and paper icon in the top right-hand corner. Click on this, and you’ll see a new project appear; you can expand the title dropdown menu in the top left to rename your new canvas.
5. Searching for Text Within Your Freeform Canvas
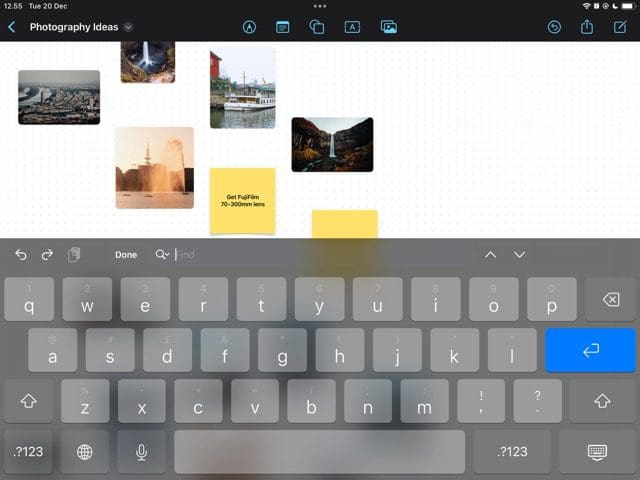
As you add more to your canvas, you might discover that finding what you’re looking for gets a little complicated. Fortunately, Freeform has a simple option to help you achieve your desired result.
In each Freeform project, you’ll find a search bar option. Go to your canvas name and expand the dropdown menu before selecting Find.
When the search bar appears, type the words you’re looking for. You can use the up-and-down arrows on the right-hand side to scroll through each of them until you find specifically what you’re looking for.
6. Deleting Elements
We’ve talked a lot about adding different elements to your Freeform canvas, but knowing how to delete things is just as important. Knowing how to do this is a little tricky when you first use Freeform, but you don’t need to do too much.
If you’re using Freeform on an iPhone or iPad, tap or hold onto the element you’d like to delete. Then, click on the trash icon. If you hold onto the element, you’ll need to let go when it moves up slightly.
To delete elements on your Mac, select it and press the backspace key.
7. Adding Symbols
When you make a canvas in Freeform, you’ll also find numerous symbols you can add. These range across multiple categories, including nature, geometry, places, and more. Adding these is pretty simple; you’ll need to go to the icon with the circle and square in the middle of the top toolbar.
Once you’ve selected this option, you can scroll through the various tabs to find what you’re looking for. Once you’ve found an element you’d like to add, tap on it. It will then appear on your canvas, and you can make it bigger in the same way that you’d expand a picture in a Word document.
You can also change your element’s colors by clicking on it and tapping on the colored circle.
8. Changing Your Pencil Types
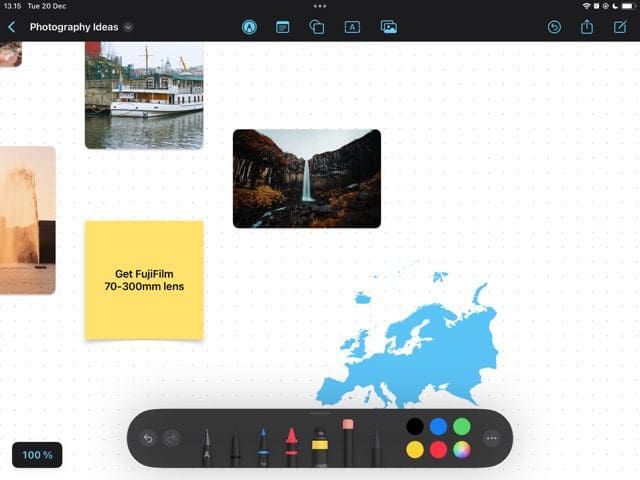
Freeform offers a lot of different options for drawing on your canvas. You can use the tools regardless of whether you have an Apple Pencil or not, though it’s easier if you do have one.
To change your pencil type for drawing, go to the pencil icon. You’ll see this in the middle toolbar, and it’s the first symbol in this area.
Once you’re in this section, you can also change the color of your pencils. In addition to that, you can use the eraser tool to remove anything you’d like to get rid of.
9. Use the New Drawing Tools
After the initial Freeform release during iOS 16, Apple added a handful of new features in iOS 17. More specifically, you can now use a number of drawing tools — including different brushes.
To get those brushes and pens, the steps are similar to changing your pen in general:
- Click on the pencil icon.

- Scroll to the right when the pop-up list of pencils and brushes appears.
- Choose your preferred drawing material and adjust the size if needed.

If you haven’t already updated your device to iOS 17, go to Settings > General > Software Update.
10. Choose Your Canvas Layout
By default, the Freeform canvas has various dots and looks like a blank drawing page. But if you want a completely blank page, you can easily tweak that. Simply click on the icon with a square and different dots to adjust this. 
11. Copy and Paste Your Drawings
If you want to copy and paste what you’ve already drawn in Freeform, don’t worry — it’s very easy to do. All you need to do is tap what you want to copy and paste, before selecting the icon with two squares and a plus.
![]()
After doing the above, you’ll see the newly-pasted drawing on your page. You can then adjust its size to however you think is necessary.

12. Turn Connectors On
Connectors in Freeform work in a similar way to nodes. You can use these to connect different drawings, graphs, and more together.
To turn on the Connectors feature in Freeform, go to the icon that looks like a circle connecting with two squares.
![]()
After switching this feature on, you’ll have the ability to connect different aspects. Choose the shape you want for the connected piece when the menu appears.

Use These Tips and Tricks to Enhance Your Freeform Experience
As you can see from this list, you’ve got plenty of tools to help you bring your creations to life in Freeform. It’s easy to customize colors for multiple things, such as sticky notes and elements. On top of that, you can easily add text and draw different things on your canvas.
Now that you’ve read this article, you should find it easier to bring your ideas in Freeform to life. You can use the tool both on your own and in collaborative projects, as long as the people you’re working with also have Apple devices with the latest software installed.
Related Posts:
- How to Create, Rename, and Delete Freeform Canvases
- How to Add and Remove Favorites in Freeform for iOS,…
- Freeform Review: Is It Worth Using?
- How to Share Your Freeform Projects With Others
- How to Use Notes on Mac: A Complete User Guide
- iOS 16 Tips and Tricks: The Definitive List
- How to Use Reminders on Mac: A Complete User Guide
- Best iPhone Lock Screen Widgets for iOS 17
- macOS Could Not Be Installed, How-To Fix

Danny Maiorca
Danny has been a professional writer since graduating from university in 2016, but he’s been writing online for over a decade. He has been intrigued by Apple products ever since getting an iPod Shuffle in 2008 and particularly enjoys writing about iPhones and iPads. Danny prides himself on making complex topics easy to understand. In his spare time, he’s a keen photographer.
